A todos los usuarios de windows alguna vez nos ha aparecido el famoso “pantallazo azul de la muerte” seguido de un reinicio automático. A veces el error no es tan grave y después del reinicio podremos seguir usando nuestra computadora normalmente. Sin embargo, otras veces el error es tal que no nos dejará llegar ni a la pantalla de bienvenida.
El fin de semana pasado me ocurrió este problema con mi laptop, a pesar de la noche antes de apagarla no instalé ningún programa de ningún tipo, ni tampoco agregué ningún hardware nuevo ni tampoco estuve conectado a internet. Aún así, la mañana siguiente me topé con la siguiente pantalla cuando encendí mi laptop:
Después de putear por un buen rato (tenía mucho trabajo por hacer) comencé a proceder con las típicas acciones para intentar acceder al sistema operativo de windows y ver qué estaba fallando.
– Intenté ingresar al modo a prueba de errores (FALLÓ)
– Intenté utilizar la opción de reparación de mi portátil HP (FALLÓ)
– Intenté acceder a mi disco duro de windows (C:) desde un sistema operativo Linux que ya tenía instalado en otra partición (FALLÓ: desde linux me saltó un error informándome que no se podía acceder a la partición de windows)
Finalmente tomé la decisión de FORMATEAR mi computadora para reinstalar windows (otra vez) desde un DVD… ¿y qué creen?… sorpresa, sorpresa… también FALLÓ (cuando daba click en “Instalar ahora” la pantalla se quedaba azul por más de una hora).
Bueno, ya se imaginarán como me sentí ese momento y todo era por culpa de un pequeño error llamado: UNMOUNTABLE BOOT VOLUME
SOLUCIÓN
Sin entrar en muchos rodeos, lo que hice para solucionar el problema fue:
1) Insertar el CD/DVD de Windows 7 y bootear desde allí.
2) Cuando aparezca la siguiente pantalla:

Presionar Shift + F10 para abrir la terminal de comandos.

3) En la terminal escribir los siguientes comandos (en este orden):
Comando #1: chkdsk d: /f
Comando #2: d:
Comando #3: bootrec /fixmbr
Comando #4: bootrec /fixboot
Comando #5: exit
4) Reiniciar la computadora y bootearla normalmente (extraer el CD/DVD de windows 7)
Ahora tu computadora debería poder iniciarse normalmente sin el maldito pantallazo azul de la muerte.
Observaciones y notas finales
– En los comandos hice uso de la letra d: para hacer referencia a la unidad c: que es donde normalmente tenemos instalado windows. En otras palabras, como estamos booteando desde el DVD, las letras de las particiones cambian, de modo que d: es para c:. Si aun tienes dudas, puedes aplicar el comando chkdsk d: /f para tus demás particiones sin temor a arruinarlas (por el contrario, “reparará” los sectores defectuosos).
– Si tienes instalada una distribución Linux (por ejemplo “Ubuntu”) notarás que en el inicio ya no te aparecerá la opción de bootear desde Linux. Para arreglar esto deberás usar la herramienta llamada “Boot Repair Disk”, la cual deberás quemar en un CD/DVD y bootear desde allí. Lo que sigue después es simplemente escoger la primera opción (Recommended repair) y se reparará automáticamente cualquier problema de booteo.

– Si la pantalla azul persiste aun después de seguir los pasos mencionados, todavía quedan dos o tres posibles soluciones que puedes probar. Las mismas se detallan en la siguiente página (en inglés):
http://www.deskdecode.com/how-to-fix-bsod-unmountable-boot-volume-stop-0x000000ed/
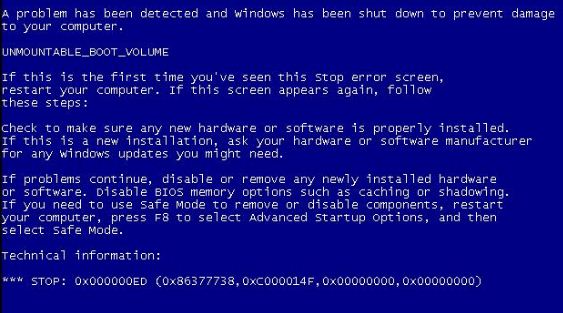
El puto amo
Hola.les cuento que después de crear unas particiones en el disco duro, tan pronto incertava cualquier CD ó DVD en la unidad de mi PC aparecía el pantallazo azul y se reiniciaba. Al parecer la causa del error era una partición que le faltaba la letra de ruta.
Hola,sigo con el mismo problema y lo he probado casi todo,me han comentado que utilice el hiren’s boot,pero vienen miles de programas,cual puedo utilizar?gracias.
Hola Alvaro,
Si todo lo anteriormente descrito no ha solucionado el pantallazo azul (incluyendo los consejos de la página en inglés), al menos debió reparar los sectores defectuosos que impedían el formateo de windows, de modo que ahora deberías ser capaz de reinstalar windows. En cuanto al Hiren’s Boot CD, pues nunca lo he usado asi que no sabria qué aconsejarte sobre esta herramienta.
Ahora bien, puede que tu problema sea un pantallazo azul con un error diferente al ‘Unmountable Boot Volume’. En ese caso tendrias que buscar en google sobre el error especifico que te aparece, puesto que la solución a este problema varía según el tipo de error mostrado.
Un saludo
Muchas gracias 😀 si me sirvió después de haber intentado de todo
Hola Estefania,
Me alegra mucho que el artículo te haya sido de utilidad.
Un abrazo 😀
Agradeciendo de antemano su posible ayuda le explico la situacion de mi laptop, a mi solo me aparece el mensaje de UNMOUNTABLE_BOOT_VOLUME, inserto el cd de windows xp y tampoco me da la opcion de reparar y mucho menos de formatear, que puedo hacer?
Hola Luis,
Para empezar debes estar SEGURO de que tu laptop está arrancando desde el CD de Windows que tienes. Pienso que no has configurado tu BIOS para que arranque desde tu CD, de modo que por eso no te aparece la opcion de formatear ni reparar en tu laptop. Busca en google “como arrancar un CD desde mi laptop [aqui escribe el modelo y marca de tu laptop]” y vas a encontrar una serie de pasos para configurar en tu BIOS el arranque desde el CD.
Una vez hayas hecho eso, intenta nuevamente arrancar desde tu CD y formatear tu máquina para reinstalarle el windows que desees. Y si no puedes reinstalarlo, intenta seguir los pasos de los comandos que uso en el artículo, aunque no sabría decirte exactamente dónde está la terminal de comandos en el CD de arranque de windows XP (tendrias que investigarlo).
Sino, piensa cambiarte a otro windows más reciente como el windows 7 o 10, o incluso instalarte otro sistema operativo como Ubuntu (una distro de Linux). Busca en google “como instalar ubuntu en mi laptop” y encontraras mucha info al respecto.
Espero te haya servido de algo mis sugerencias.
Un saludo y mucha suerte!
Hola! Siguiendo estos pasos no debería perder ninguna información? Saludos, gracias
Hola José,
Así es, no deberías perder nada porque sólo estarías corrigiendo el arranque de Windows y reparando los sectores defectuosos del disco.
Saludos.
hola no entendi muy bien primero escribo el primer comando y me tiene que aparecer algo no?? despues escribo el segundo y asi hasta escribir todos??
Hola Bryan,
Así es, ejecuta un comando a la vez. El comando que más tarda es el chkdsk porque revisa cada sector del disco, así que con ese comando tendrás que tener paciencia.
Un saludo.
Ah, y sobre la primeros comandos pues no recuerdo si mostraba algo al completarse o si simplemente no mostraba nada. En cualquier caso tú sólo ingresa el siguiente comando cuando hayas ejecutado el primero 🙂
ok esque el chkdsk ya tengo mas de 25 minutos y no pasa nada , no me deja escribir nada tampoco ,es normal que tarde tanto??
Sí, a veces tarda más de una hora. Mientras más capacidad y archivos tenga tu disco duro, más tiempo demorará.
aaa yo reinicie la pc pensando que no funciono , ahora lo boy a dejar asi hast que pase algo y te aviso
Por si alguien quiere hacer pruebas con pantallazos azules: con la herramienta gratuita NotMyFault de sysinternals, los podemos provocar:
http://www.sysadmit.com/2017/05/windows-provocar-pantallazo-azul.html
Interesante herramienta Miguel! Aunque asumo que el error de la pantalla azul es únicamente de drivers y no así de problemas de arranque. De todos modos buena info.
Un saludo!
Me sale acceso denegado con el primer comando gracias espero tu respuesta
Hola rhony,
Lo único que se me ocurre es que quizás tu disco duro no está bien conectado, o bien que tu disco duro definitivamente se ha arruinado y el sistema ya no lo reconoce (al igual que los pendrives o flash memory que dejan de funcionar). Tendrías que buscar por la web info más detallada sobre el tema si deseas comprobar si el problema tu disco duro tiene solución o si te toca comprar uno nuevo.
Un saludo y suerte!
Gracias. Finalmente logre iniciar el Windows. Muy bien explicado
Hola Soujiro,
Me alegra mucho que hayas podido solucionar tu problema.
Un saludo!
Un saludo desde Cuba, he intentado realizar los pasos q detalla, pero el problema esta que cuando pongo d: q es la letra para C en el simbolo del sisgema pero nuca me abre el disco, sin embargo pongo e: y me abre el disco D perfectamente q es donde tengo mis cosas, que solucion puede tener esto, gracias.
Hola Oniel,
Cuando dices que nunca te abre d: te refieres a que no puedes acceder a ella? (te sale un error de acceso denegado o algo parecido) o quizás te refieres a que tarda demasiado tiempo en abrir y asumes que no es posible acceder?
Si es ésto último, entonces sólo ten paciencia y espera al menos una hora para ver si es posible acceder a la unidad d (es decir, la verdadera unidad c).
En el caso de que no sea posible acceder de ninguna forma, entonces supongo que deberás formatearla y reinstalar Windows de nuevo. Aún así, podrías antes buscar más info al respecto para ver si existe alguna otra solución. Al final del post hay un enlace a un artículo bastante completo sobre este problema, aunque lastimosamente está en inglés.
Un saludo y mucha suerte!
Oye necesito tu ayuda que es un cd/dvd explicame todo lo que tengo que hacer todo 🙁
Bueno, cuando digo “Insertar el CD/DVD de Windows 7 y bootear desde allí” me refiero a que introduzcas el disco (DVD) de instalación de Windows 7 en tu computadora y que arranques de AHÍ mismo (o sea que no se inicie el windows de tu computadora, sino el que tienes en tu DVD). Para ello debes tener el bios de tu computadora configurado para que arranque primero desde el CD o DVD antes que tu disco duro.
También sirve si tienes el instalador de Windows 7 en un dispositivo de almacenamiento usb (por ej. un pendrive o flash memory) ya que las computadoras actuales también pueden arrancar el SO desde allí.
Si entendiste poco o nada de lo que acabo de escribir, pues te sugiero que consigas a alguien más (como tu hermano mayor o algún amigo) para que te ayude a entender el tema.
Otra opción es que simplemente lleves tu computadora con un técnico y le pidas que te explique y resuelva el problema. Es la opción más fácil, pero la más cara.
Un saludo!
Pos yo no necesito un disco solo entro a reparacion de inico (dando f8 cuando incia alli sale la opciòn) luego simbolo de sistema alli escribo “regedit” luego en archivo (ezquina superior de izquierda) luego exportar o importar y uso eso como navegador de archivos y me salen varias particiones de las cuales una se llama boot y alli esta un instalador de win 7 pero los comandos no se pueden hacer solo con abrir la consola?
PD: aun no la he reparado ya que estoy lejos de mi pc por cierto mi pc es intel atom 1.66ghz y 1gb de ram te miedo de que tarde mucho con el primer comando pero wee
Hola!puedo descargar win xp a un penDrive?
Alguna página recomendable?
Si es posible, pero nunca lo he hecho. Busca en google o en youtube, de seguro encontraras algunos enlaces de descarga.
Saludos.
Hola, mi laptop dell 1545 le pasa lo mismo. Esta en el paso 1 desde hace mas de 8 horas y no pasa de allí, que hago? Ayuda please
Hola More,
Si nunca te aparece la pantalla de instalacion de windows, quizas no tienes configurado el bios correctamente para que arranque del dvd. Busca en google “como configurar bios para arrancar de cd o dvd” para instrucciones detalladas.
Ahora que si el problema es que tu PC se queda congelada por horas con el 1er comando, pues posiblemente tu disco duro está estropedo y no puede repararse. Tendrías que comprar uno nuevo y reemplazarlo, aunque antes yo te aconsejaría que intentes instalarle un Sistema Operativo ligero y de rápida instalacion como Ubuntu.
Si puedes instalarle ubuntu, entonces tu disco todavía tiene utilidad. Caso contrario significa que tu disco pasó a mejor vida.
Un saludo.
Hola qué tal, muchas gracias por el tuto… Mi HP fallo y me comenzaba a dar la pantalla azul al momento de iniciar, se hacía en el momento de iniciar el sistema y se hacía un bug, cuando el sistema entraba o intentaba entrar en modo de recuperación se quedaba en pantalla negra… El problema sucedió posteriormente de usar el programa Driver Booster 5, quizá con un Driver corrupto, equivocado o mal instalado… Cabe aclarar que lo hice en Windows 10 y grabe el disco de recuperación en una USB de Windows 10… Solo hice el procedimiento de los comandos, al momento de reiniciar para ya hacer el booteo, se me olvidó entrar a bios para que arrancará con la USB y la magia ocurrió, funcionó sin necesidad de reinstalar el sistema… Muchas gracias
Me alegra que hayas podido solucionar tu problema. Un saludo 🙂
Muchas gracias por el post, seguí la mayoría de los posts en inglés que colocaste y después volví para poner los comandos en el orden que propusiste. ¡Se encendió! y ahora mismo funciona, así que genial y de nuevo gracias.
Hola Diego,
Me alegro hayas solucionado tu problema. Gracias por comentarlo.
Un saludo!
Pingback: Solucionar Error De Pantalla Azul En Windows 7
Hola, si uso un USB con el instalador de Windows puedo usar los mismos comandos que los que mostraste?
Hola William,
Así es, arrancando desde el USB deberían funcionar los comandos de igual forma.
Saludos!
Muchas gracias.
ha sido muy util..
Me sirvió 😀 😀 😀
Me alegro que te haya funcionado 🙂
Un saludo!
Muchas gracias por tu aportación, he podido solucionar el problema gracias a ti.
De nada David, un gusto saber que el artículo te sirvió.
Un saludo!
Hola Buenas! Osea hacer todos los pasos exactamente como estan arriba hasta con la d: ??? Muchas gracias es que tengo exactamente ese mismo problema.
Gracias!
Wowwww mi problema se solucionó, kil gracias, fuiste la única solución que encontré después de varios intentos, mil gracias en verdad. 🙂 🙂 🙂 🙂
hola buen dias amigo dice que cambias la letra del disco local c por la d porque estas usando la unidad cd/dvd
yo voy a usar un pendrive que letra tengo que colocar
Gracias me funcionó
Agradezco mucho este post, tengo un HP SmartTouch 600 , que uso esporádicamente como herramienta para seleccionar fotos y tras una migración del HD original a un SSD realizada con Acronis, el SSD fallaba y varias veces tuve que recurrir a la imagen original.
En el último fallo busqué info y siguiendo los pasos de tu post , pero usando el cd de “ Reparacion “ en vez del instalación , pude solventar el problema . 👌
hola levi donde me puedo contactar contigo
Marico. Eres un crack. me funciono y yo que pensaba reinstalar el Windows
Hola cuánto tiempo!. Tengo el mismo problema pero este es para solucionar el “UNMOUNTABLE BOOT VOLUME” el mio es “system service exception”ya q existen casi medio centenar de pantallazos azules me ocurre al cargar estado muchas veces con el emulador pj 64 en el pc. niguna información de Google me ayudó y no sabía q está web tenía solución a este problema y lo único q me queda será intentar otra vez otro put@ tutorial si es que me sirve ¡ya me tiene arto el pantallazo azul de la muerte!